At last, the prophecy has been fulfilled: the second half of the coming of the iPad is upon us. I have in my hands (well, on my ottoman as I write this), an iPad Wi-Fi + 3G, which is Apple's somewhat long-winded moniker for describing an iPad with cellular data access on AT&T's network (here in the U.S. anyway). Having used a Wi-Fi-only iPad for almost a month, I can safely say that the $130 option for adding 3G is a big deal. But, in terms of how different this new, strange iPad is from the models we've already seen, let's give it a rundown.
Judging a pad by its cover
Outwardly, the 3G-enabled iPad looks mostly the same as its Wi-Fi-only sibling: all of the controls are in the same place, the screen is identical, and so on. The 3G model is a tenth of a pound heavier than the Wi-Fi model, but in my very scientific "hold-one-in-each-hand" test, I was unable to detect the difference.

The 3G iPad's main external difference is a long black strip that serves as a window the 3G antenna.
There are only two external indications that you're dealing with a different beast: the first is the prominent 4.5-inch long black plastic strip at the top of the iPad, which covers a portion of the aluminum bezel on the front and extends about half an inch down the iPad's back. This is a window for the iPad's 3G antenna—since radio waves can travel more easily through plastic than through aluminum, this helps improve reception.
The second is the micro-SIM card slot on the left-hand side of the device. As with the iPhone, you can pop out the tray carrying the card with a straightened paper clip; Apple also includes the same SIM removal tool that it packages with the iPhone. The micro-SIM card, as the name promises, is smaller than the iPhone's own SIM card—it's about half the size.
The inside job
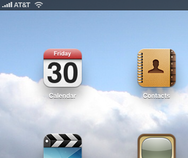
If you've missed the little AT&T signal strength indicator on your iPad, it's back in the 3G model.
Upon unlocking the 3G-enabled iPad, you'll be greeted with the same Home screen as on the Wi-Fi model, with the addition of the familiar cellular reception bars and AT&T carrier tag in the top left corner. Reception seems roughly equivalent to my iPhone 3GS, in that I live in an AT&T weak spot, and that was quickly apparent on the iPad.
Beyond that little icon, most of the changes in the 3G version's software can be found in the iPad's Settings app. Airplane Mode returns as the top item in Settings's left-hand pane—as with the iPhone, you can switch all the radios off with a touch.
There's also a new Cellular Data category, which gathers all the related controls in one place, instead of burying them under the General -> Network pane as on the iPhone. There are two switches here: one to turn all Cellular Data on or off (turning it off will return the "iPad" tag to the top left corner of the display, making it identical to the Wi-Fi model), and one to turn on or off Data Roaming, which helps prevent you from getting charged exorbitant fees for data usage while you're traveling internationally.
Below those is a View Account button where you can sign up for 3G service, an APN Settings menu for advanced wireless settings, and a SIM PIN section that lets you set a code for accessing data stored on the iPad's micro-SIM card.

The 3G-enabled brings back Airplane Mode and adds a Cellular Data section to Settings.
One feature I didn't see was a switch to disable 3G data for the slower (but more battery efficient) EDGE data. On the iPhone, this lives under General -> Network and is a handy workaround for times when you're in an area where the 3G network is over-saturated, as seems to so often happen to AT&T's service in densely populated places like cities. The iPad's specs do list EDGE support, so I imagine that it will fall back on EDGE as necessary, but it would have been nice to have that extra control.
The other feature the 3G-enabled iPad adds is an actual GPS chip—unlike the Wi-Fi iPad, which relies solely on Wi-Fi-based location. A quick test in the Maps app between the Wi-Fi iPad and the 3G iPad showed no difference in speed in locating my current position, though the 3G iPad did enable a more precise location. I'll be investigating further.
Service, if you please

Before you start surfing, you'll need to sign up for 3G service.
If you're not using Wi-Fi, you'll need to sign up for a 3G plan before accessing the Internet—you'll get a polite dialog box informing you if you try. It's worth noting that the iPad doesn't support voice calls, or SMS and MMS messages. Every iPad data plan does have a phone number associated with it, but if you try to call that number you'll just get a recorded message telling you it's not a working number.
As Apple has laid out, there are two options for service: a 250MB metered plan for $15 per month and an unlimited data plan for $30 per month (the same as the iPhone's 3G data plan). Both are recurring plans by default—you'll be charged every 30 days on the date your current plan ends. You can change this once you've signed up by logging into your account and tapping "Add Data or Change Plan," where you can switch to another plan or cancel your existing plan. In either case, your new choice won't take effect until your current plan expires, so once you've laid down your money, you're in for the month.

You can create an account and sign up for service all from the iPad's Settings app.
Signing up for service couldn't be easier. You're prompted to create an account (this is a new account, regardless of whether or not you already have AT&T service for any other mobile device) and then pick which plan you want. You'll also be presented with a lengthy set of terms which you'll have to agree to, most of which are pretty standard: no peer-to-peer software, or running servers such as Web cameras (not that the iPad has a camera), or using any software that maintains an active Internet connection when it would otherwise be idle.
The iPad Plan agreement also specifically precludes tethering—sharing your iPad's 3G connection with a computer—"unless [the Plan is] specifically designed for tethering." AT&T has remained hesitant to give a date for tethering for the iPhone, despite support for the feature in iPhone OS 3.0, and the situation appears no different for the iPad. So if you were looking to use your iPad as a portable hotspot for your MacBook, you're out of luck.
Once you've entered your billing information, you'll have the option of adding a 30-day International plan: $25 for 20MB of data; $60 for 50MB; $120 for 100MB; or $200 for 200MB. You can choose what date you want the plan to start—it'll be effective at midnight Eastern Time on that date. AT&T provides a list of 40 countries in which International Plans are supported, though it doesn't guarantee coverage in all places. You can also add an International Plan at any time through your account.

You'll get a message once your cellular data plan has been activated.
After you've signed up for service, a dialog box will pop up and alert you that your plan is now active. You can view the amount of time left in your account at any time by tapping on View Account in the Cellular Data settings.
If you pick the 250MB metered option, you can keep tabs on your data consumption under Settings -> General -> Usage, where you'll be able to see how much data you've sent and received over the cellular network. You can also go to View Your Account and see how much data and time you have left in your current plan.
AT&T also says it will send you messages as you approach your consumption limits, though it does warn that these may not be timely, and that, depending on how much information you're using, you could even blow by the limit before you get the warning. Data doesn't roll over to the next billing period—anything you have unused at the end of your month is gone. When you run out of data, you can add another 250MB for an additional $15 or buy the $30 unlimited plan if you want to stay online. If you choose not to add more data, your plan will simply expire (though it will automatically renew on the last day unless you've told it not to).
And away we go
Having been stuck at a number of Wi-Fi-less locations with my iPad over the past few weeks, I'm looking forward to having a fully armed and operational tablet at my disposal. I'll be reporting back with a full review on my experiences using the 3G iPad next week.
No comments:
Post a Comment